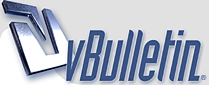
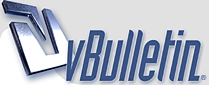 |
درس انعكاي الصوره على الماء
https://www.jewelsuae.com/psd/allDoro...ater/logo2.gifhttps://www.jewelsuae.com/psd/allDoro...ater/logo1.gif
بسم الله الرحمن الرحيم والصلاة والسلام على أشرف المرسلين .. سيدنا محمد وعلى آله وصحبة أجمعين الأمثلة https://www.jewelsuae.com/psd/allDoro.../water/Ex2.gif https://www.jewelsuae.com/psd/allDoroos/gif/water/Ex.gif خطوات التنفيذ الخطوة الأولى افتح الصورة التي ترغب بتطبيق الدرس عليها .. عن طريق: File >> Open وقد اخترت هذه الصورة .. https://www.jewelsuae.com/psd/allDoroos/gif/water/1.gif بالمناسبة .. إذا كان اللير مقفولاً https://www.jewelsuae.com/psd/Basik/qfl.gif .. وعند القفل عبارة Background أو Index فيستحسن أن تراجع الرابط التالي لتعرف المزيد عن الأقفال وكيفية رفعها .. https://www.jewelsuae.com/2006/gold2L.gif الخطوة الثانية اتجه إلى قائمة Image وطبق الأمر التالي .. Image >> Canvas Size https://www.jewelsuae.com/psd/AlQaemah/ICanvasSize.gif ستظهر لك هذه النافذة .. وبالإعدادات المبينة في الصورة .. https://www.jewelsuae.com/psd/allDoroos/gif/water/2.gif هل لاحظت الصورة التي في الأعلى ؟؟ عند الرقم 1 .. اضغط على السهم الأزرق الصغير .. ستنسدل أمامك قائمة اخترمنها Pixels .. ستلاحظ أن الرقم الذي على يسار كلمة Width قد تغير ل 300 افعل نفس الشيء عند رقم 2 .. اضغط على السهم الأزرق واختر كلمة Pixels ستلاحظ تغير الرقم الذي بجانب Height ل 225 .. عليك أن تضاعف الرقم السابق .. 225 + 225 = 450 .. أنقص من الناتج 10 بيكسل .. أي 450 - 10 = 440 امسح الرقم السابق (225) وأدخل بدله الرقم 440 .. لماذا نقصت 10 بيكسل؟؟ ما الهدف؟!! https://www.jewelsuae.com/psd/Faces/thinking.gif الهدف من ذلك .. هو أن الفلتر الذي سنستخدمه لإحداث التأثير سيعطينا حواف بيضاء في الأعلى قد يشوه شكل الانعكاس .. ولتجنب هذه المشكلة أنقصنا 10 بيكسل لإخفاء هذه الحواف .. لكن إذا لم ترغب في إنقاص ال 10 بيكسل فلا بأس .. لأن هذه الحواف ستحتل مساحة بسيطة من شكل الانعكاس .. قد لا يزعجك ذلك! عند الرقم 3 .. بواسطة الفأرة الماوس اضغط على المربع الذي تم تحديده بالأحمر .. ستلاحطة انتقال المربع للمربع الذي قمت بتحديده .. ما معنى هذه الحركة التي قمت بها ؟؟ https://www.jewelsuae.com/psd/Faces/thinking.gif من الجيد أن تسأل .. فكلما تعرفت على كيفية عمل هذه الأشياء .. أسرعت في تعلمها واستطعت أن تتعامل معها وحدك .. ما فعلناه للتو .. هو ترك القيمة التي عند الرقم 1 وهي التي تمثل العرض كما هي .. وزدنا القيمة التي عند الرقم 2 وتمثل الطول .. أي أننا ضاعفنا طول مساحة العمل .. لكن هذه المساحة الإضافية .. أين تريدها؟؟ هذا ما ستحدده في الأمر الموجود عند الرقم 3 .. حيث أن المربع الأبيض في الشكل الموجود عند الرقم 3 يمثل الصورة (صورة السمكة التي نعمل عليها) .. ونحن نريد مساحة إضافية أسفل الصورة .. لذا قمنا بنقل المربع الأبيض للأعلى كي نخبر الفوتوشوب أننا نرغب بوضع الصورة في الأعلى وزيادة المساحة أسفلها .. شاهد شكل النافذة بعد أن قمنا بالتغييرات السابقة .. https://www.jewelsuae.com/psd/allDoroos/gif/water/3.gif طبعاً عليك أن تضغط على Ok شاهد مساحة العمل بعد تطبيق هذه الخطوة https://www.jewelsuae.com/psd/allDoroos/gif/water/4.gif إنها خطوة سهلة .. لكننا أطلنا في شرحها قليلاً .. أرجو ألا يضايقك ذلك https://www.jewelsuae.com/psd/Faces/hhh.gif الخطوة الثالثة اتجه لبوكس الليرات .. وقم بنسخ لير السمكة .. شاهد بوكس الليرات بعد عملية النسخ https://www.jewelsuae.com/psd/allDoroos/gif/water/5.gif إذا واجهت صعوبة في التعرف على بوكس الليرات .. أو لم تعرف كيف تنسخ اللير .. أرجو أن تسعد هذا الرابط بمرورك .. فقد أعد خصيصاً للإجابة عن أسئلتك .. والآن اتجه لقائمة Edit واختر الأمر التالي .. Edit >> Transform >> Flip Vertical https://www.jewelsuae.com/psd/AlQaemah/ETransformV.gif في مساحة العمل ستلاحظ انقلاب الصورة رأساً على عقب .. https://www.jewelsuae.com/psd/allDoroos/gif/water/6.gif |
رد: درس انعكاس الصوره على المء
بواسطة أداة المؤشر https://www.jewelsuae.com/psd/Basik/moAsherjewels.gif .. اسحب الصورة المقلوبة للمساحة الفارغة المساحة التي تشبه مربعات الشطرنج <FONT face=Tahoma><SPAN lang=ar-ae>شاهد مساحة العمل بعد سحب الصورة للأسفل IMG borde=0sc"htp:/w.jluamDgif734SPANFOT قم بنسخ اللير المقلوب 4 مرات .. شاهد بوكس الليرات بعد عملية النسخ https://www.jewelsuae.com/psd/allDoroos/gif/water/8.gif الخطوة الخامسة سنبدأ باستخدام الفلتر .. لكن أولاً .. اتجه لبوكس الليرات وتأكد من تحديد اللير الذي في الأعلى (Layer 0 Copy 5) وذلك بالضغط عليه بواسطة الزر الأيسر للفأرة مرة واحدة حتى يصبح لون اللير أزرق .. ثم اتجه لقائمة Filter .. واختر الأمر التالي Filter >> Distort >> Ocean Ripple ستظهر لك هذه النافذة .. أدخل الإعدادات المبينة في الصورة .. https://www.jewelsuae.com/psd/allDoroos/gif/water/9.gif 10 و 10 .. هذا كل شي .. سهل جداً .. أليس كذلك؟ هل تحب أن تكرره؟؟ https://www.jewelsuae.com/psd/Faces/12.gif جيد .. لأننا سنكرر هذه العملية مع الليرات الأربع اللاتي أسفل هذا اللير .. --- خذ اللير الذي تحته (Layer 0 Copy 4) عليك أن تتجه لبوكس الليرات وتضغط عليه ثم طبق نفس الفتر السابق .. وبنفس الإعدادات السابقة .. للاختصار اضغط على Ctrl + F من لوحة المفاتيح .. --- ثم اللير الذي تحته (Layer 0 Copy 3) .. نفس الفلتر ونفس الإعدادات السابقة .. --- واللير الذي تحته (Layer 0 Copy 2) .. طبعاً نفس الفلتر ونفس الإعدادات .. --- وأخيرا اللير الذي تحته (Layer 0 Copy) .. ومكانه قبل الأخير في بوكس الليرات .. نفس الفلتر ونفس الإعدادات .. لقد طبقنا الفلتر على الليرات الخمس التي في الإعلى (وهي للصور المقلوبة) .. وتركنا اللير الأخير .. هل تلاحظ الخط الفاصل بين الصورتين .. هناك بقع بيضاء متعرجة في منتصف الصورة .. هذا ما كنت أتحدث عنه في الخطوة الثانية من الدرس .. إن قمت بإنقاص 10 بيكسل فلا تقلق .. لأننا سنخفي هذه البقع بطريقة سهلة .. اتجه لبوكس الليرات مجدداً .. هل لاحظت اللير الذي في الأسفل (Layer 0) ؟؟ شاهد مكانه في بوكس الليرات .. https://www.jewelsuae.com/psd/allDoroos/gif/water/11.gif اضغط عليه بالفأرة الماوس واسحبه لأعلى بوكس الليرات .. بعد ذلك اترك الفأرة وستلاحظ الفرق في مساحة العمل .. شاهد بوكس الليرات بعد أن نقلنا Layer 0 من أسفل إلى أعلى https://www.jewelsuae.com/psd/allDoroos/gif/water/12.gif اختفت البقع البيضاء .. https://www.jewelsuae.com/psd/Faces/Thum2.gif جيد ! كانت خطوة طويلة https://www.jewelsuae.com/psd/Faces/mmmm.gif .. ما رأيك لو تسترح قليلاً .. اذهب ومارس بعض التمارين الرياضية .. فذلك سيريحك https://www.jewelsuae.com/psd/Faces/ryadhah2.gif أما أنا فسأنتظرك في الإمج ردي .. هل تعرف كيفية الانتقال للإمج ردي؟!! https://www.jewelsuae.com/psd/Faces/mmmm.gif |
رد: درس انعكاي الصوره على الماء
في الإمج ردي .. يفترض أن تجد أمامك التالي ..
https://www.jewelsuae.com/psd/allDoroos/gif/water/14.gif مساحة العمل .. بوكس الليرات وشريط الحريكة .. إن لم تجد بوكس الليرات أو شريط الحركة أمامك .. أرجو أن تراجع الرابط التالي .. الخطوة السادسة سنبدأ من بوكس الليرات .. قم برفع علامة العين https://www.jewelsuae.com/psd/Basik/yey.gif من جميع الليرات ماعد أول ليرين .. وهما Layer 0 و Layer 0 copy 5 توضيح .. علامة العين هي هذهhttps://www.jewelsuae.com/psd/Basik/yey.gif ،، ستجدها موجودة على يسار كل لير في بوكس الليرات ،، ولكي ترفعها ،، عليك أن تضغط عليها بالفأرة الماوس ويمكنك إعادتها بنفس الطريقة ،، والفائدة من هذه العين هي تحديد ما ترغب بظهوره في مساحة العمل ،، فبمجرد أن ترفع علامة العين من أي لير سيختفي محتوى اللير من مساحة العمل والعكس صحيح،، ملاحظة هامة .. Layer 0 (وهو اللير الذي في الأعلى) عبارة عن اللير الأساسي الذي يمثل صورة السمكة بشكلها المعدول .. أي أنها الصورة التي في الأعلى .. لذا لن نرفع علامة العينhttps://www.jewelsuae.com/psd/Basik/yey.gif منها أبداً .. شاهد الصورة التوضيحية لبوكس الليرات في الإمج ردي .. https://www.jewelsuae.com/psd/allDoroos/gif/water/17.gif --- والآن .. اتجه لشريط الحركة .. حيث سنقوم بمضاعفة البرواز .. وذلك بالضغط على المربع الصغيرhttps://www.jewelsuae.com/psd/Basik/Layer.gifالموجود أسفل شريط الحركة .. شاهد مكان المربع الصغير الخاص بمضاعفة البراويز .. https://www.jewelsuae.com/psd/allDoroos/gif/water/15.gif شاهد شريط الأنيميشن بعد مضاعفة البرواز https://www.jewelsuae.com/psd/allDoroos/gif/water/16.gif اتجه مجدداً لبوكس الليرات .. وارفع علامة العينhttps://www.jewelsuae.com/psd/Basik/yey.gif من اللير Layer 0 copy 5 فقط .. وضعه على Layer 0 copy 4 شاهد بوكس الليرات https://www.jewelsuae.com/psd/allDoroos/gif/water/18.gif --- مرة أخرى .. اتجه لشريط الأنيميشن .. واضغط على المربع الصغير الخاص https://www.jewelsuae.com/psd/Basik/Layer.gif بمضاعفة البراوزات .. ستلاحظ ظهور برواز ثالث .. بعدها اتجه لبوكس الليرات كما فعلنا في المرتين السابقتين .. وارفع علامة العينhttps://www.jewelsuae.com/psd/Basik/yey.gif من اللير Layer 0 copy 4 وضغه على Layer 0 copy 3 https://www.jewelsuae.com/psd/allDoroos/gif/water/19.gif --- لا بد وأنك أصبحت خبيراً بذلك!! كرر نفس العملية .. اتجه لشريط الأنيميشن .. واضغط على المربع الصغيرhttps://www.jewelsuae.com/psd/Basik/Layer.gif لمضاعفة البرواز .. ثم ارفع علامة العينhttps://www.jewelsuae.com/psd/Basik/yey.gif من Layer 0 copy 3 .. وضعه على Layer 0 copy 2 --- ولآخر مرة .. ضاعف البرواز https://www.jewelsuae.com/psd/Basik/Layer.gif ثم ارفع علامة العينhttps://www.jewelsuae.com/psd/Basik/yey.gif من Layer 0 copy 2 .. وضعه على اللير الأخير Layer 0 copy شاهد شريط الحركة بعد الانتهاء من الخطوة السادسة .. https://www.jewelsuae.com/psd/allDoroos/gif/water/20.gif يمكنك الآن أن تضغط على زر التشغيل https://www.jewelsuae.com/psd/Basik/Play.gif الموجود أسفل شريط الحركة .. لتستمتع بالمنظر .. وتخيل خرير الماء الجاري! https://www.jewelsuae.com/psd/Faces/7daag.gif خطوة إضافية إذا أحسست بأن حركة الماء سريعة جداً في تصميمك .. يمكنك أن أتضغط على رمز التوقيت https://www.jewelsuae.com/psd/Basik/0sec.gif الموجود أسفل كل برواز في شريط الأنيميشن .. كل ما عليك فعله هو الضغط عليه بالزر الأيسر من الفأرة .. ثم اختيار إحدى الأرقام التي ستظهر في القائمة الصغيرة .. وأنصح باختيار رقم 0.1 Second وهو الاختيار الثاني في القائمة .. لأن اختيار الأرقام الكبيرة سيجعل حركة الصورة بطيئة وغير واقعية .. شاهد النتيجة النهائية https://www.jewelsuae.com/psd/allDoroos/gif/water/Ex.gif خزن عملك عن طريق: File >> Save Optimized As https://www.jewelsuae.com/psd/AlQaema...eOptimized.gif ثم اختر اسما مناسبا واضغط OK |
رد: درس انعكاي الصوره على الماء
يسلمو درسك روعة
بنتظر جديدك |
رد: درس انعكاي الصوره على الماء
درس روؤوؤوعه يسلمو غلاتو
دوم مبدعه فيما تطرحينه |
| الساعة الآن توقيت السعودية الرياض و الدمام و القصيم و جدة 02:06 PM. |
Powered by vBulletin® Copyright ©2000 - 2024,
vBulletin Optimisation provided by
vB Optimise (Pro) -
vBulletin Mods & Addons Copyright © 2024 DragonByte Technologies Ltd.